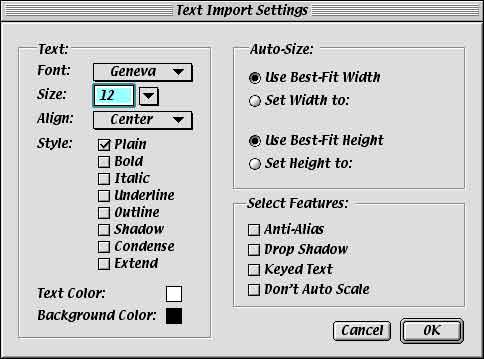What you need
- QuickTime Player application & QuickTime Pro
- A text editor like SimpleText or NotePad
- A QuickTime movie in need of captions
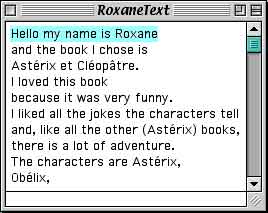
Create a text file of captions or subtitles. Add returns to break the lines into small chunks of text for each segment or thought.
Select and copy the first line of text. This will place it on the Clipboard (or into buffer memory) to be pasted into your QuickTime movie.

Open a .mov file in QuickTime
Player.
QuickTime Player is the application
that displays QuickTime movies.
This creates a Text Track for the entire duration of the movie.
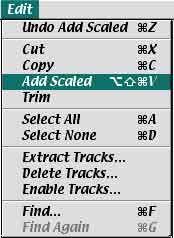

The Info window allows you to select the newly created Text track from the Movie pop-up menu.
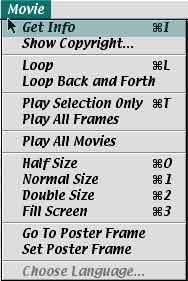
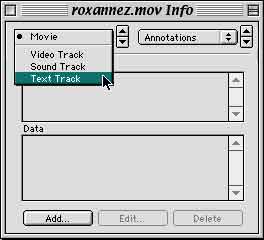
Position the Controller to select the next portion of the Movie.
Hold the Shift key down while you drag the Controller or use the Shift and arrow keys to step-select the desired segment.
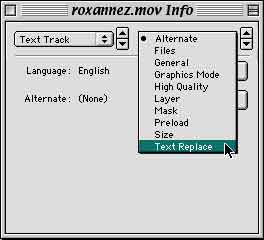

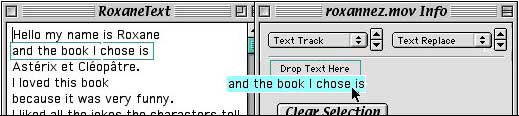
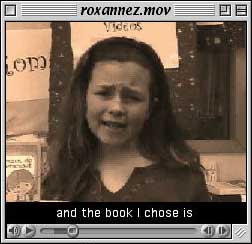
Repeat steps 5 & 6 with each caption.
Holding the Shift, Option and Control keys will access these settings when you Add Scaled.